Mio Moov M410 Product Key Crack
Direct link (Magnet): iZombie. Com Power Rankings was bringing back Marcus Smart and that's all they needed to do with Gordon Hayward coming back from injury next season. Com: Power Season 4 putlocker, Taboo season 2 release date, episodes, cast, plot, Tom Hardy and everything you need to know. Power Rangers Season 16 – Jungle Fury Episodes 30 in Hindi; Power 2014 S05E05 720p WEB-DL Orange Is the New Black Season 06 Complete 720p, 1080p WEB Harlots S02E01 WEB x264-TuSerie MP4| English 2. Raw, Wrestling-WWE WWE Monday Night RAW 23 July Sci-Fi, Season 2, The Handmaid's Tale The Handmaid’s Tale S02E13 (The Word full hd 1080p hollywood movies free download, full hd movies download 1080p, 720p hd movies hollywood free download Screenshots Episode Size:1. 480p download movies.
FOLLOWING THE CONCLUSION of the four provincial football finals, we now know the identity of half the counties that will take part in the inaugural Super 8s which begin in three weeks.
Shane Murphy, Johnny Cooper, Michael Murphy and Damien Comer captained their counties to provincial glory. Source: Inpho
There are 16 teams left in the race for the Sam Maguire, but only Kerry, Galway, Dublin and Donegal have safely secured their passage to the last eight.
Mar 21, 2018 - mio moov m410 product key mio moov product key generator mio moov 300 product key moov product review mio moov m610 product key. View and Download Mio Moov M410 Series hardware user manual online. Also See for Mio Moov M410 Series. MioMore Desktop Activaction Enter your product key.
Group 1 will consist of Munster winners Kerry and Connacht champions Galway. They’ll be joined by Fermanagh and Laois or the sides that beat them in Round 4 of the qualifiers.
Leinster kingpins Dublin and Ulster champions Donegal have booked their place in Group 2, with Cork and Roscommon – or their Round 4 qualifier conquerers – joining them.
In the hat for tomorrow morning’s Round 3 qualifier draw (8.30am on RTE Radio 1) are Mayo, Monaghan, Cavan, Tyrone, Kildare, Armagh, Leitrim and Clare. (See the link below for an explainer)
The four Round 3 winners will advance to play the four beaten provincial finalists in Round 4 of the qualifiers on the weekend of 7/8 July for a place in the Super 8s.

On the weekend of 14/15 July, the Super 8s will kick-off with Group 1 sides Dublin and Donegal clashing at Croke Park, while Kerry and Galway will meet in headquarters in Group 2 on the same weekend.
Super 8s
Group 1
Kerry
Galway
Fermanagh/Round 4 winner
Laois/Round 4 winner
Mio Moov M301
Group 2
Dublin
Donegal
Cork/Round 4 winner
Roscommon/Round 4 winner
Each county will play three games in the round-robin phase: one at home, one in Croke Park and one away. Dublin, however, will play two games at Croke Park as it counts as their home venue.
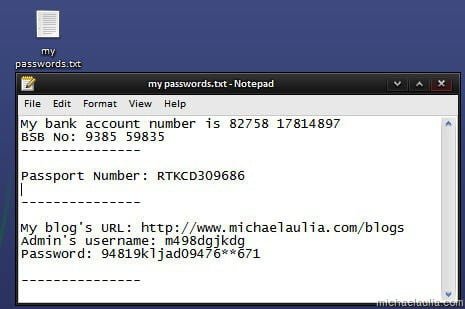
The All-Ireland semi-finals line-up will see Group 1 winners play Group 2 runners-up and vice-versa. If teams in the groups finish level on points, scoring difference will apply before their head-to-head record comes into play.
***
Who do you think will join the provincial champions in the Super 8s?
Thevaram meaning.
Poll Results:
Cora Staunton starts for Mayo but Galway win out to lift Connacht title
Dublin blow Laois away with 18-point victory to land record 8th Leinster crown in-a-row
Advertisement
Also See for Mio Moov M410 Series
Product Key Generator
Related Manuals for Mio Moov M410 Series

- Car Navigation system Mio Moov 200-Series Quick Start ManualCar navigation (21 pages)
- Car Navigation system Mio SPIRIT 380 series User Manual(112 pages)
- Car Navigation system Mio C710 User ManualNavigation software for mio digiwalker c710 (84 pages)
- Car Navigation system Mio MIOMAP digiwalker C320 ManualNavigation software for miomap v3.3 c320 (93 pages)
- Car Navigation system Mio C710 User Manual(41 pages)
- Car Navigation system Mio DigiWalker C320 User ManualMio technology car gps receiver user manual (54 pages)
- Car Navigation system Mio 200-Series User ManualMio technology car gps receiver user manual (132 pages)
Summary of Contents for Mio Moov M410 Series
- Page 1 Moov M410/M610 Series Hardware User Manual..
Page 2: Important Safety Information
It is your sole responsibility to place, secure and use your Mio in a manner that will not cause accidents, personal injury or property damage. Always observe safe driving practices. Do not mount your Mio in a way that may interfere with the safe operation of the vehicle, the deployment of air bags or other safety equipment.Page 3: Home Charger-specific Safety Information
To charge your Mio from the mains power, use the home charger (Model: MII050100; Input: 100-240V AC 50-60Hz; Output: 5V DC 1A Max) supplied by Mio as an accessory (may be sold separately). Using other home chargers with your Mio could result in serious injury or property damage.Page 4: Compliance
For regulatory identification purposes: Mio Moov M610 Series is assigned a model number of N381-5000. Marking labels located on the exterior of your Mio indicate the regulations that your model complies with. Please check the marking labels on your Mio and refer to the corresponding statements in this chapter. Some notices apply to specific models only.Page 5: Table Of Contents
Mounting your Mio in a vehicle........... 7 Enabling Traffic (TMC) Reception.......... 8 Getting to know your Mio...........9 How do I turn on my Mio? ...........10 Using the power button...........10 Resetting the device ............. 10 How do I charge the battery?............11 How do I charge the battery in a vehicle? ........11..Page 6: Welcome
Welcome Thank you for purchasing this Mio. Please read this manual carefully before using your Mio for the first time. Keep this manual in a safe place and use as your first point of reference. Important information for using the manual It is important to understand the terms and typographical conventions used in this manual.Page 7: Mounting Your Mio In A Vehicle
Mio where there is a “clear area” - usually just beneath the rear-view mirror. To protect your Mio against sudden surges in current, connect the in-car charger only after the car engine has been started.Page 8: Enabling Traffic (tmc) Reception
If your Mio has a built-in TMC receiver, you can receive live traffic information* via the in-car charger which is used as an antenna. If your Mio does not have a built-in TMC receiver, you will need to install the TMC accessory kit (may be sold separately - see www.mio.com for details).Page 9: Getting To Know Your Mio
Getting to know your Mio Power button Battery indicator Reset button Touch screen Speaker Connector for in-car charger, USB cable*, home charger* and TMC accessory kit* *may be sold separately..Page 10: How Do I Turn On My Mio
For the initial start-up, press and hold the power button for 2 seconds to turn on your device. For normal operation, turn off the device by briefly pressing the power button. Your Mio will enter a suspended state. When you next briefly press the power button, your Mio will return to the Main Menu.Page 11: How Do I Charge The Battery
Mio. CAUTION: When your Mio is turned on and connected to a computer, it is recognized as an external mass-storage device. Do NOT delete any files that are pre-installed on your Mio. Deleting the files can cause..Page 12: How Do I Charge The Battery At Home Or Work
How do I charge the battery at home or work? You can use an optional home charger to charge the battery. To charge your Mio using a mains power socket, plug the home charger cable into on the left side of your Mio and the mains power charger into the power socket.Page 13: Reference
LCD panels may be used to help protect the screen from minor scratches. Never clean your Mio when it is turned on. Use a soft, lint-free cloth to wipe the screen and the exterior of your Mio. ..Page 14: Troubleshooting
Never attempt to disassemble, repair or make any modifications to your Mio. Disassembly, modification or any attempt at repair could cause damage to your Mio and even bodily injury or property damage and will void any warranty. Do not store or carry flammable liquids, gases or explosive materials in the same compartment as your Mio, its parts or accessories.- Page 15 Moov M410/M610 Series Software User Manual..
- Page 16 Contents Contents ..............2 Welcome..............4 How do I use the touch screen?..........5 Navigating on the screen ...........5 How do I get started? ............6 Main Menu..............7 How do I navigate through the menu screens?.......7 How do I go from A-B? ............9 How do I plan my first trip?...........
- Page 17 How do I install MioMore Desktop onto my computer?.....34 MioMore Desktop Menu...........36 My Subscriptions............37 My Maps..............39 Custom POIs .............42 MY MIO ..............44 For more information............47 Point of Interest categories ..........47 Traffic and other TMC Events..........49 Online support..............50 Mio Advantage..............50 Speed Limit.............50..
Page 18: Welcome
Welcome Thank you for purchasing this Mio. This manual has been prepared to guide you through the operation of your Mio from first set-up through to continuous use. Please read this manual carefully before using your Mio for the first time. Keep this manual in a safe place and use as your first point of reference.Page 19: How Do I Use The Touch Screen
How do I use the touch screen? Navigating on the screen To operate your Mio, touch the screen with your fingertip. You can perform the following actions: Press and release an item displayed on the touch screen. Select..Page 20: How Do I Get Started
Depending on your model, you may need to enter a Startup Key (which is printed on the side of the box) and then tap OK to unlock the device. You will only have to do this the first time you use your Mio.Page 21: Main Menu
The Main Menu is your starting point for searching for a destination. The Main Menu also allows you to customise your Mio, view saved locations as My Place/Home, and search for POIs nearby. Search for places, areas and streets to help plan your route.- Page 22 How do I use the tabs in the title bar? In some menu screens, such as the map Overview screen, the system provides the tab buttons that allow you to enter the additional page in the menu screen. Simply tap the desired tab to change the view. The selected tab will be highlighted as a darker-colour tab.
Page 23: How Do I Go From A-b
How do I plan my first trip? Using your Mio to plan your first trip is easy. There are several ways to select your destination. Complete the following to navigate to a street address that you know using the FIND address wizard.Page 24: How Do I Preview The Destination On Map
When it is the first time you use FIND wizard, the Select Country screen will appear before the FIND main screen. Select your country and then you can start searching location. If needed, you can change the country to search location. To select the other country, tap the National Flag button (e.g.Page 25: How Do I View My Route
How do I view my route? The driving map When a route has been calculated, the Map screen will display. You will be directed to your destination by spoken and visual instructions. The driving map will be displayed automatically when: ..Page 26: How Do I View My Route Statistics
Tap anywhere on the Map screen to bring up the Map options screen. Tap the Route button to view the route statistics. Your Mio provides information on your: time to destination distance to go ..Page 27: How Do I Zoom In/out The Map
Complete the following: If you want to .. Then .. increase the volume The volume bar indicates the current volume level. decrease the volume The volume bar indicates the current volume level. mute or unmute The speaker icon indicates the status: : muted : unmuted The volume buttons will automatically disappear after the map is idled for 5 seconds.Page 28: Iq Routes™ And Learnme
Over time, your Mio learns your preference for road types and driving speeds, turns and more. Your Mio will save the information and provide a more personalised route and accurate time of arrival the next time you plan a trip.Page 29: How Do I Search For A Poi By Type
How do I search for a POI by type? A POI (Point of Interest) is a named site, feature, landmark or public venue which can be displayed as an icon on the map. POIs are grouped by category, such as petrol stations, parks, beaches and museums. The POI Menu screen will display.- Page 30 If you want to .. Then .. search for emergency services The POI List screen will display. tap By Type. view more POI types The POI Type List screen will display. select a POI type. The POI List screen will display. Tap the desired item from the list.
Page 31: How Do I Search For A Poi By Keyword
How do I search for a POI by keyword? Complete the following to navigate to a POI that you find by keyword. Complete the following: If you want to .. Then .. calculate the route and start navigating The Map screen will display.Page 32: How Do I Receive Current Traffic Information Via Tmc
How will I know when a Traffic Event occurs? When travelling through an area in which you can receive traffic updates, your Mio will decode these events and display them on-screen. An icon will display at the event location on the map screens, and an audible warning is given if an event is on your route.- Page 33 To zoom in or out, tap and hold How do I view a list of all events on my route? Your Mio creates a list of events as they are received, which is displayed on the Event list screen. From the Traffic Overview screen, tap ..
- Page 34 How do I view traffic details? From the Event list screen, tap the event you want to view. The Event details screen will display. Item Description Tap to return to the previous screen. Event icon and Displays details of the Event, including: description ..
Page 35: Traffic Messages
If a detour is recommended, one of the following messages will display: Message Description Finding detour.Your Mio is calculating a new route. During calculation, the % complete will display. Recalculating route.Exiting this screen before the new route is calculated will cancel the operation.Page 36: My Places
My Places My Places has all your saved locations. How do I save a location as My Place or Home? Search for an address until the Preview screen is displayed. The Save screen will display. The location has been added to My Places. To save the location as Home, tap The Edit screen will display.Page 37: How Do I Navigate To Home
Your Mio will calculate the route from your current location. The Map screen will display. How do I navigate to a recent place? To make navigating to an address easier, your Mio will automatically save all your start locations and destinations in a list of recent places.Page 38: How Do I Edit The Name Of A Location In My Places
Tap a recent place. The Preview screen will display. Your Mio will calculate the route from your current location. The Map screen will display. How do I edit the name of a location in My Places? The My Places screen will display.Page 39: What Is Near Me
What is NEAR ME? NEAR ME services allows you to quickly search the local area for common types of important POIs. Search for the nearest restaurants, cafes, fast-food premises and other dining establishments. Search for the nearest petrol stations. Search for the nearest parking places.- Page 40 to scroll up or down the list. Select the desired item to display the destination screen. Complete the following: If you want to .. Then .. calculate the route, open the Map screen and start navigating The Map screen will display. ..
Page 41: What Can I Customise
What can I customise? There are various customisation options available to enhance your navigation experience. Audio Complete the following: If you want to .. Then .. increase/decrease the volume The volume bar indicates the current volume level. You can simply tap on the Volume bar so that the volume will be set immediately at the position you tapped.Page 42: Screen
The brightness bar indicates the brightness level in day mode. Warning: Your Mio can heat up when the brightness scale is set high, therefore, use lower brightness whenever acceptable. change the screen brightness in on Night brightness bar night mode ..Page 43: Maps
Complete the following: If you want to .. Then .. tap the Speed limit display option to turn it On or Off. enable/disable speed limit alerts, which warn you of the speed limit tap Speed limit alerts and select: on any given road o Off: disable the speed limit alert.Page 44: Route Options
Route options Complete the following: If you want to .. Then .. tap Route type. set route type options for your route The Route type screen will display. Select your route type preference from the list: o Fastest – The route that should be the fastest when navigating.Page 45: Units
Restore factory defaults. When the warning dialog box displays, tap Yes. Your Mio will restart. The Restore factory defaults option allows you to restore default factory settings but will not delete recent locations or saved My Places destinations.Page 46: Demo
Start. Spirit to be played Tap OK. Your Mio will restart. When your Mio is in Shop demo mode, you will see the navigation demonstration of the pre-defined route without having to set a destination.Page 47: Help
Help Tap About to display copyright and trademark information.Page 48: What Is Miomore Desktop
Windows XP users, ensure that Windows XP Service Pack 2 or higher has been applied before you install MioMore Desktop. CAUTION: When your Mio is turned on and connected to a computer, it is recognised as an external mass-storage device. Do NOT delete any files that are pre-installed on your Mio. Deleting the files can cause your Mio to crash Close all programs on your computer.- Page 49 If prompted to update your Mio software, follow the on-screen prompts. You are now ready to use MioMore Desktop to install maps to your Mio. From now on, you can access MioMore Desktop via: Start All Programs Mio MioMore Desktop..
Page 50: Miomore Desktop Menu
MioMore Desktop Menu Depending on your Mio model, certain MioMore Desktop Menu options may not be available. Component Description Mio Online Display the Mio website, Mio Store and other online features. My Subscriptions Information on your current subscriptions, including safety camera subscriptions.Page 51: My Subscriptions
My Subscriptions Subscription information is available in selected models and countries only. Your Mio contains pre-loaded subscriptions, such as safety camera and travel book information. For the latest subscription updates, visit: www.mio.com. MioMore Desktop My Subscriptions Safety Camera alerts can be set to enable a warning sound or visual warning when on your route.- Page 52 MioMore Desktop Activaction Enter your product key. Follow the prompts to activate your subscription. How do I update subscriptions on my Mio? The My Subscriptions section will display a list of subscriptions already installed on your Mio: Icon Description Expired subscriptions.
Page 53: My Maps
Click to remove the selected map from your Mio. Occasionally Mio will offer you free map updates. If a free map update is available and your Mio is connected to your computer, a message will display when you first start MioMore Desktop.- Page 54 DVD that came with your Mio. Map files take up space on your Mio’s internal memory. If you do not use a map file, you can remove it to free up space. You can later reinstall it to your Mio if required.
- Page 55 From the My Mio panel, select the check box next to the map you want to remove. Click Remove Maps to remove the selected maps. Confirm that you want to remove the selected map when prompted. The map is removed from your Mio. You can reinstall these maps at any time via MioMore Desktop.
Page 56: Custom Pois
The Custom POIs (Points of Interest) application allows you to create or import your own POI files. These are called custom POIs. Unlike preinstalled POIs, custom POIs can be removed from your Mio and can have audio as well as visual alerts associated with them.- Page 57 Click Add to device to add the POI to your Mio. Each file corresponds to a POI category; for example, Hotels.csv will be listed in your Mio as the Hotels category. How do I delete a Custom POI file/category from my Mio? In the Installed POIs section, click Delete next to the file name.
Page 58: My Mio
My Voices is a MioMore Desktop application that allows you to install or remove voice files. Voice files take up space on your Mio’s internal memory. If you do not use a voice file, you can remove it to free up space. You can later reinstall it to your Mio if required.- Page 59 Click Delete, then click OK. The backup will be deleted. Reinstall software and recover keys The MY MIO menu provides you with the tools to fix your Mio if a problem occurs during operation, including: Reinstall software on your Mio ..
- Page 60 Updating software is different from upgrading software. To upgrade MioMore Desktop, you must first purchase a new version of MioMore Desktop from a retailer, then install it on your Mio. select or clear the Use metric units check box to change..
Page 61: For More Information
For more information Point of Interest categories Icon Description Icon Description Airport Amusement park Art centre ATM/Cash dispenser Bank Bar/Pub Beach Breakdown service/Car repair facility Bowling centre Business facility or company Business office Bus station Camping ground Car dealer/Automobile dealer Casino Cemetery Church..- Page 62 Icon Description Icon Description Monument Motorcycle dealer Motoring organisation office Mountain pass Museum Music centre Natural attraction Nightlife Park and ride Parking Parking garage Park/Recreation area Performance art/Theater Petrol station Pharmacy Place of worship Police station Post office Public restroom/Toilet facilities Public sport airport Railway crossing Rental car agency..
Page 63: Traffic And Other Tmc Events
Point of Interest categories by subscription Icon Description Safety Cameras Safety Camera (Mobile) Safety Camera (Average) Red Light Camera My Places categories Icon Description Home Saved locations Traffic and other TMC Events Each TMC Event is sorted in to one of nine categories. When an Event is received, one of the following icons will display: Event Avoided..Page 64: Online Support
Speed Limit Mio products are designed to be used as an aid to safer driving. Mio does not condone speeding or any other failure to comply with your local traffic laws. It is your responsibility to drive within the posted speed limit at all times and to drive in a careful manner.Page 65: Disclaimer
Mio operates a policy of ongoing development. Mio reserves the right to make changes and improvements to any of the products described in this document without prior notice. Mio does not warrant that this document is error-free. The screenshots and other presentations shown in this manual may differ from the actual screens and presentations generated by the actual product.



